“At every sunset, the sky is a different shade. No cloud is ever in the same place. Each day is a new masterpiece. A new wonder. A new memory.” In this Photoshop tutorial, we will learn how to create a surreal place above clouds. First, we added Mountains then add moon and comets. Then added a big window and with a pen tool cut the window. Next, add satellite, man, and plane. Then extend the wall and roof. Put all into the group and with adjustment layers blended it. For the final adjustment, we used Camera Raw Filter.
Preview of Final Image
Tutorial Resources
Step 1
Now, let’s start by creating a new image file, go to the Menu bar and click File > New, and then input the following values on their respective fields
- Preset: Custom
- Width: 1125px
- Height: 2436px
- Resolution: 300px
- Color Mode: RGB Color 8 bit
- Background Contents: Transparent

Step 2
Now, place Mountains Go to File > Place and select mountains, then place it to our work canvas and position the image with the transform tool (Ctrl / Cmd + T). Hold Alt + Shift and rasterize like the image below. In Photoshop CC only hold Alt to rasterize all sides together.

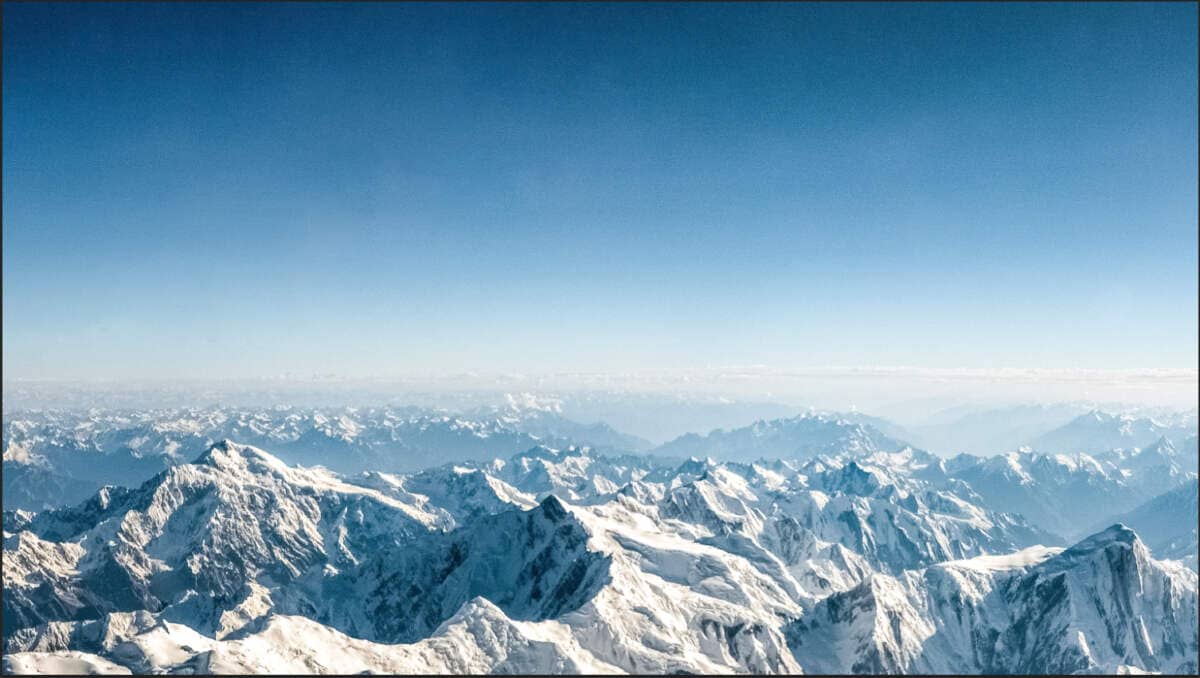
Step 3
Next, we will open clouds. After you open the image, use Rectangular Marquee Tool(M).
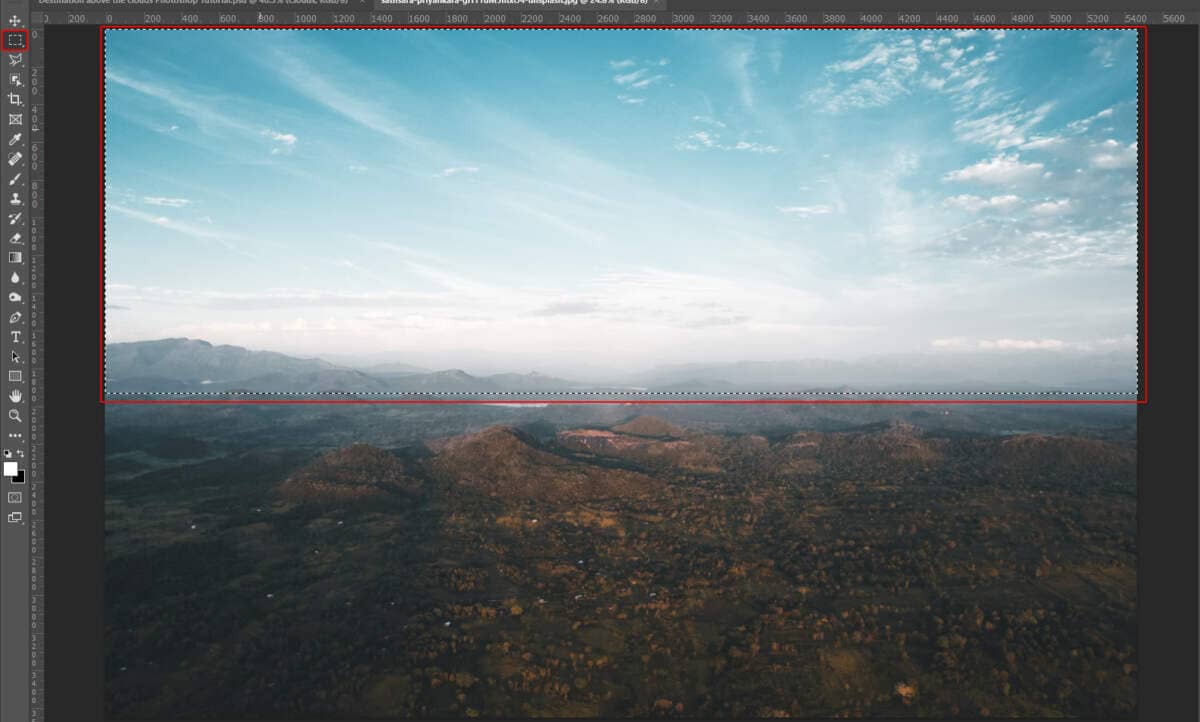
After the selection area has been created, simply copy (Ctrl / Cmd + C) and Paste (Ctrl / Cmd + V) it to our work canvas. Then position the image with the transform tool (Ctrl / Cmd + T). Hold Alt + Shift and resterize like image below. In Photoshop CC only hold Alt to resterize al sides together.
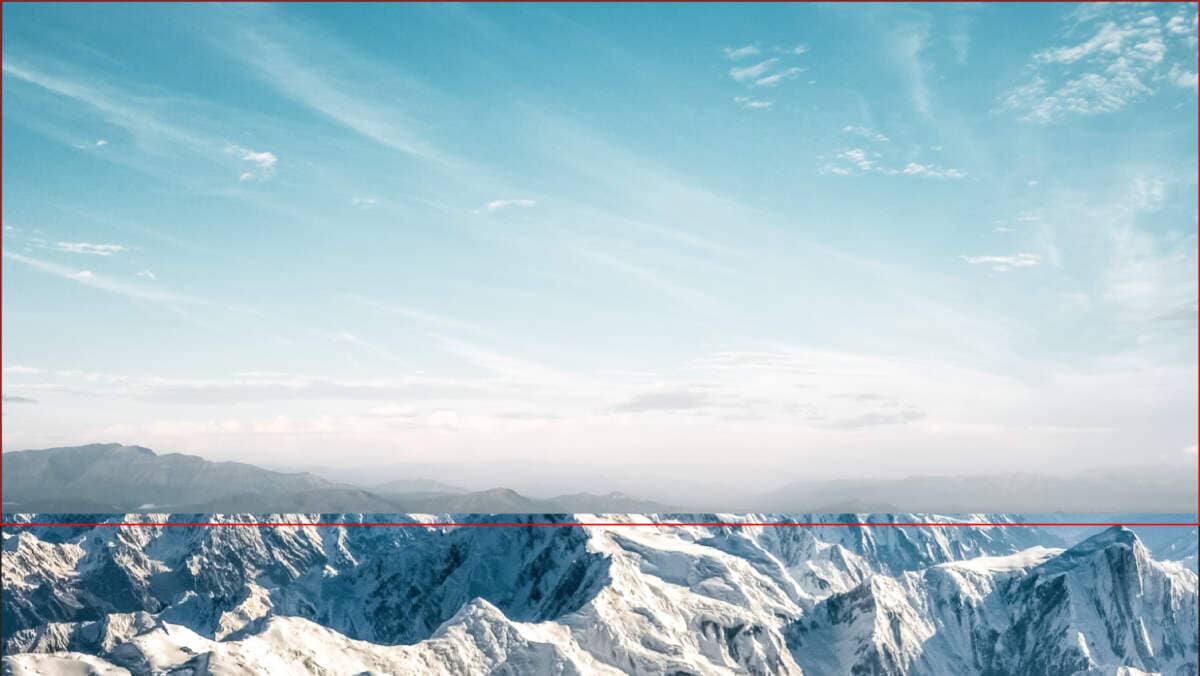
Now create a layer mask and with a soft round brush tool delete mountains on the bottom… Blend mode change to Lighten.

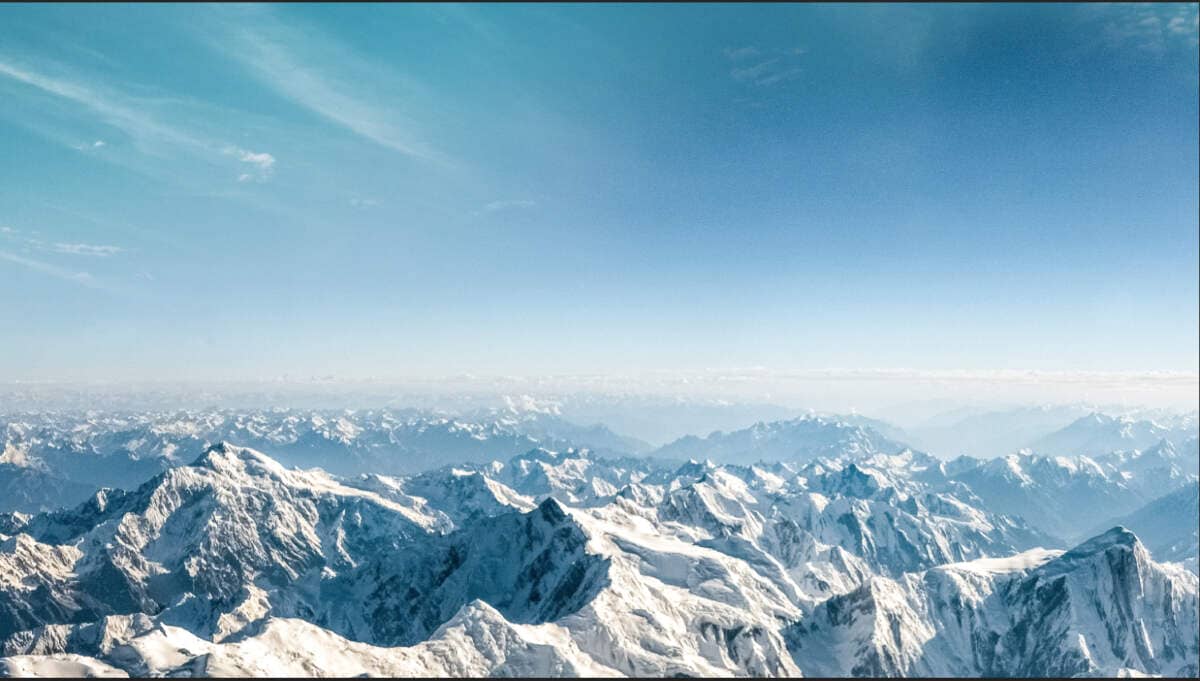
Step 4
Next, we will add Clouds but first, we need to import brushes. Select a Brush Tool(B) and right-click on the background. Now click on the gear icon and Import Brushes (Select a downloaded brush).


Now we can paint comets. Create a new layer and change the blend mode to Soft Light with foreground color white.
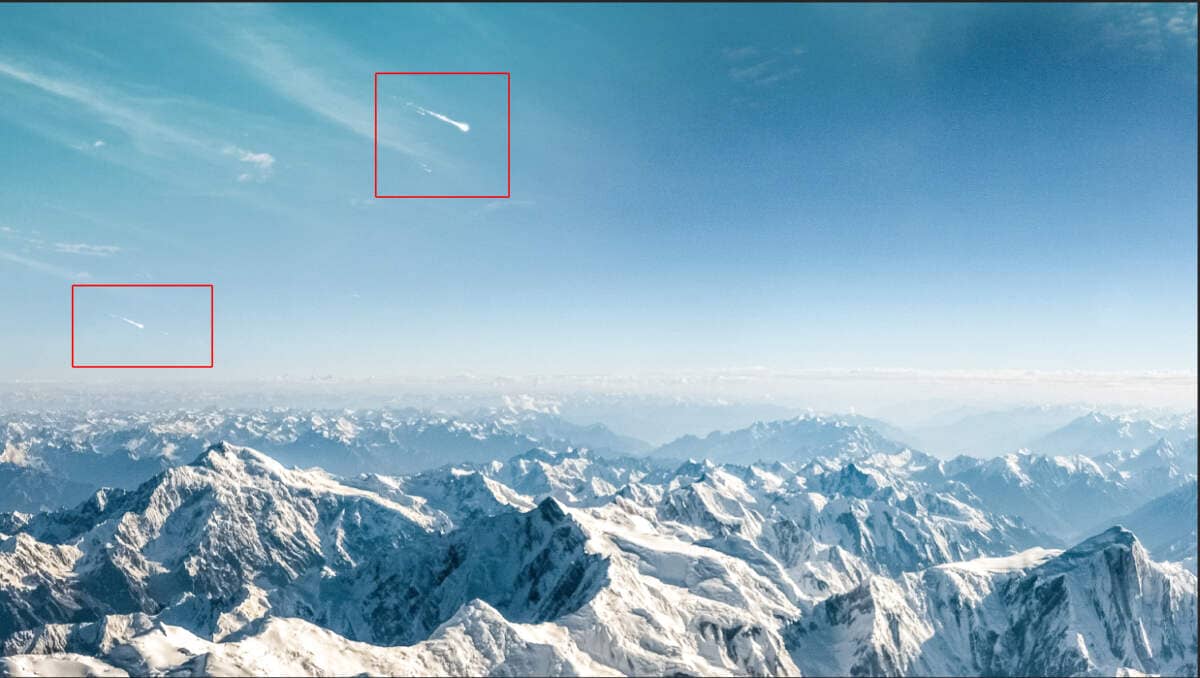
Step 5
Open Moon photo stock, go to File > Open and select Moon. Use Elliptical Marquee Tool(M). With the Elliptical Marquee tool, drag over the area you want to select. Makes an elliptical selection (or a circle, when used with the Shift key). Hold down Shift as you drag to constrain the marquee to a square or circle (release the mouse button before you release Shift to keep the selection shape constrained). To drag a marquee from its center, hold down Alt (Windows) or Option (Mac OS) after you begin dragging.

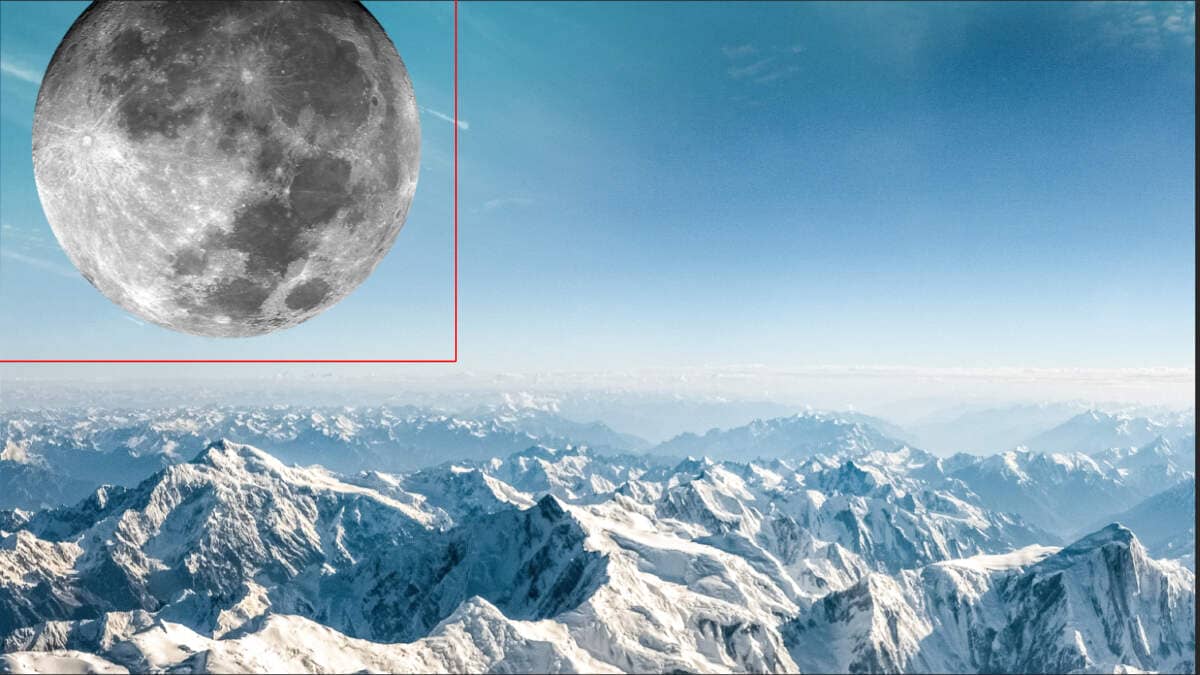
Now create a layer mask and with a soft round brush tool delete some parts on the moon. Blend mode change to Overlay.
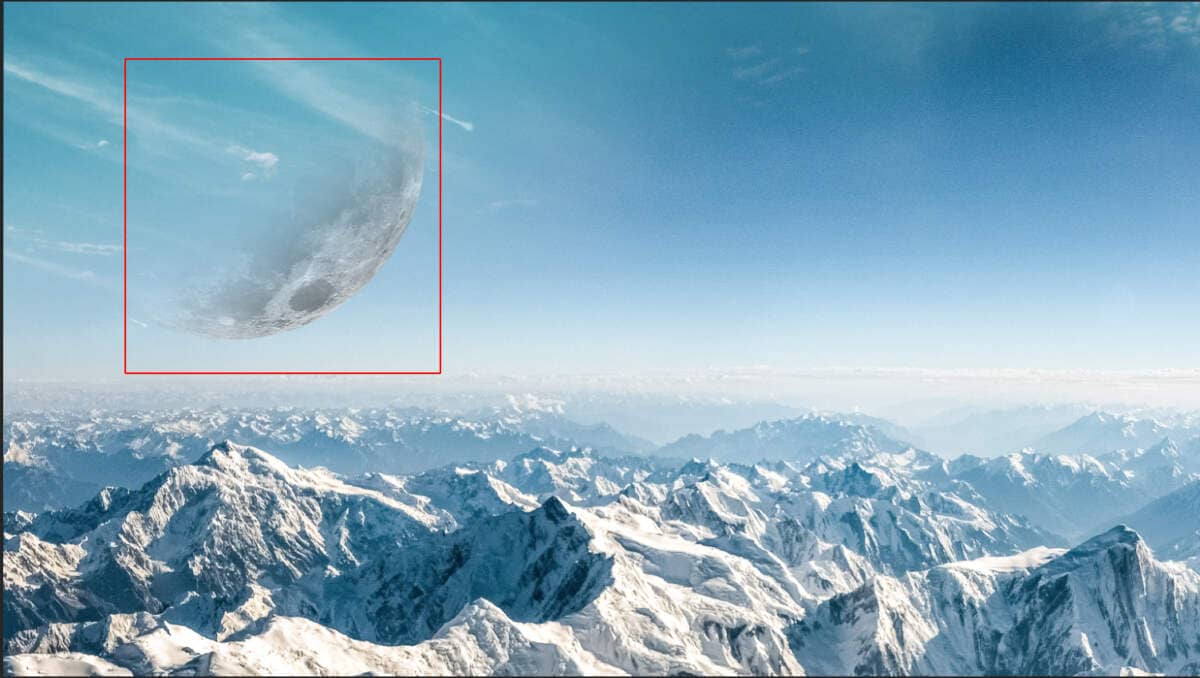
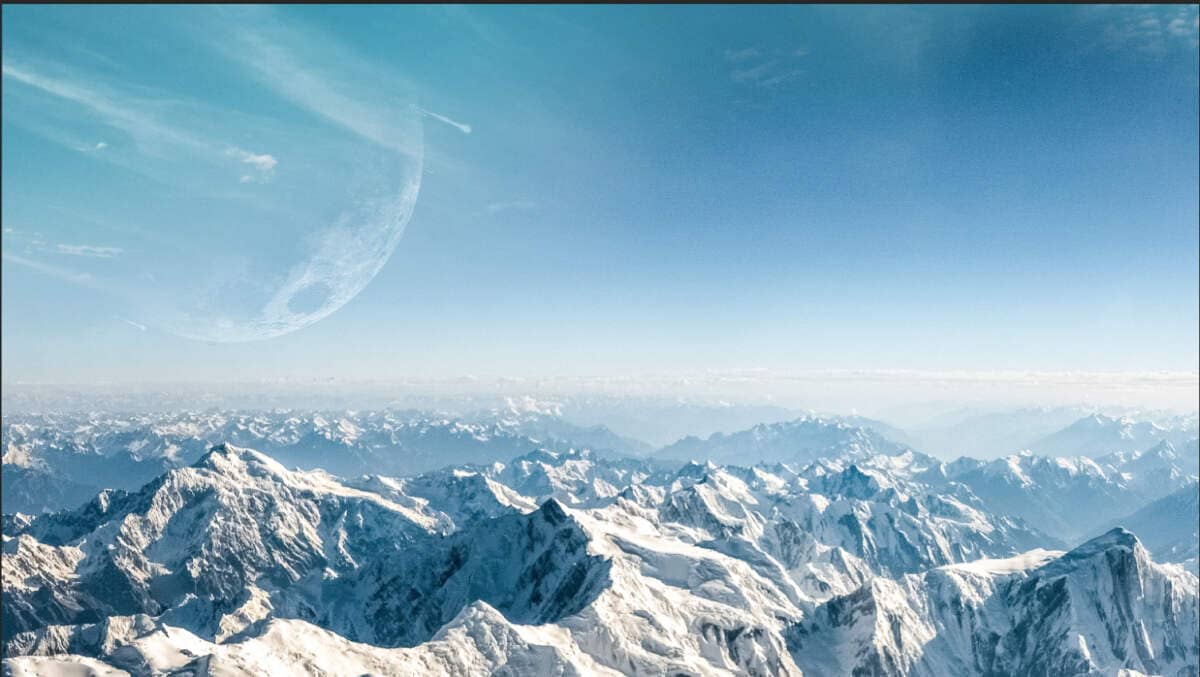
Step 6
Next, place Background Go to File > Place and select Background Then place it to our work canvas and position the image with the transform tool (Ctrl / Cmd + T). Hold Alt + Shift and rasterize like the image below. In Photoshop CC only hold Alt to rasterize all sides together.


Then use a Pen Tool(P) and start selecting. When we finish the selection press right-click on the mouse and “Make Selection” then create a layer mask. The simplest path you can draw with the standard Pen tool is a straight line, made by clicking the Pen tool to create two anchor points. By continuing to click, you create a path made of straight line segments connected by corner points.
- Select the Pen tool.
- Position the Pen tool where you want the straight segment to begin, and click to define the first anchor point (do not drag).
- Click again where you want the segment to end
- Continue clicking to set anchor points for additional straight segments.
- The last anchor point you add always appears as a solid square, indicating that it is selected. Previously defined anchor points become hollow, and deselected, as you add more anchor points
- Complete the path by doing one of the following:
- To close the path, position the Pen tool over the first (hollow) anchor point. A small circle appears next to the Pen tool pointer
 when it is positioned correctly. Click or drag to close the path.
when it is positioned correctly. Click or drag to close the path. - To leave the path open, Ctrl-click (Windows) or Command-click (Mac OS) anywhere away from all objects. To leave the path open, you can also select a different tool.
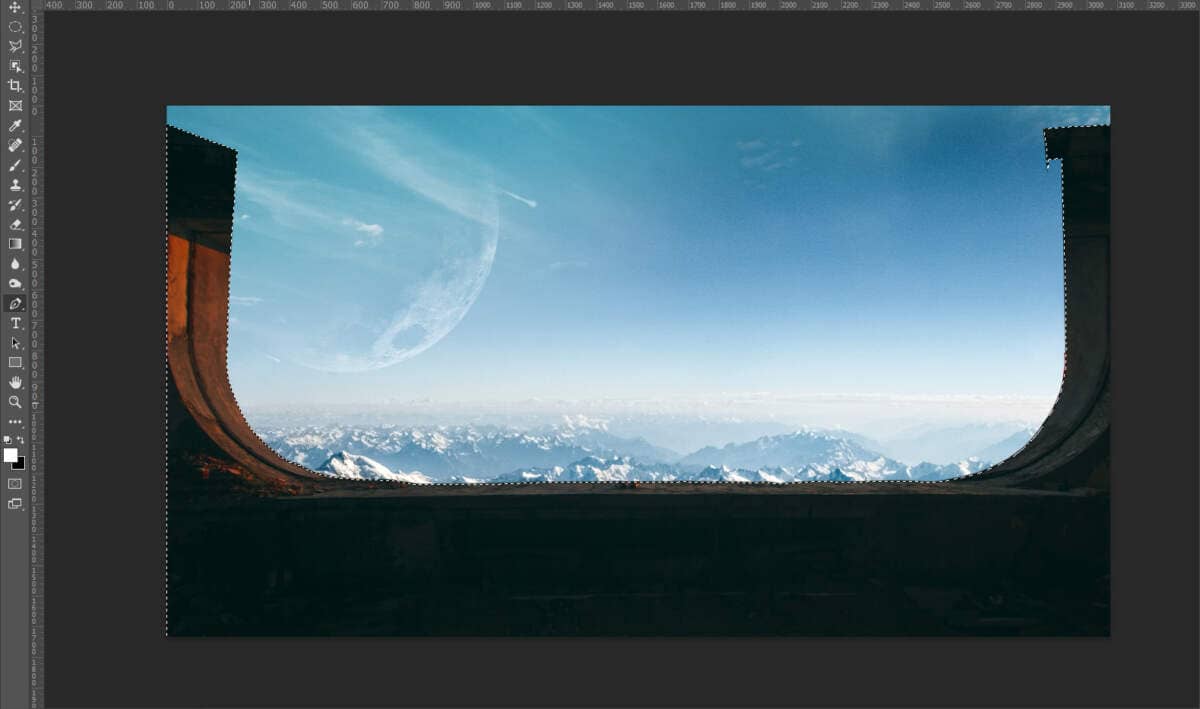

Step 7
Now in this step, we will use Clone Stamp Tool(S) to remove feet on the floor. First, select Clone Stamp Tool(S) and create a new layer.
Use an empty layer for the Clone Stamp retouching
With the Clone Stamp tool, you can use an empty layer to keep your retouching separate from the main image.
- Click the Add New Layer button at the bottom of the Layers panel.
- With the new layer active, click the lock position button at the top of the Layers panel to keep the new layer aligned with the Background layer.
- In the Options bar for the Clone Stamp tool, set the Sample menu to Current & Below to copy detail from the underlying layer and place it on the new layer.
Define a sample area, and brush new detail over the object
- With the Clone Stamp tool selected, Alt-click (Windows) or Option-click (MacOS) an area of detail to set the sample point. A preview inside the Clone Stamp pointer shows the detail you will use for the retouching. The preview is useful for aligning sampled detail with other parts of the image.
- Brush over the area where you want to add the sampled detail to cover an object. As you work, a crosshair indicates where the detail is copied from.
Inspect the results to check for repeating detail
Removing objects with the Clone Stamp tool can sometimes result in detail from the sampled area repeated where you used the tool.
- Use the Clone Stamp tool with a smaller brush size to cover up obvious, repeating details.
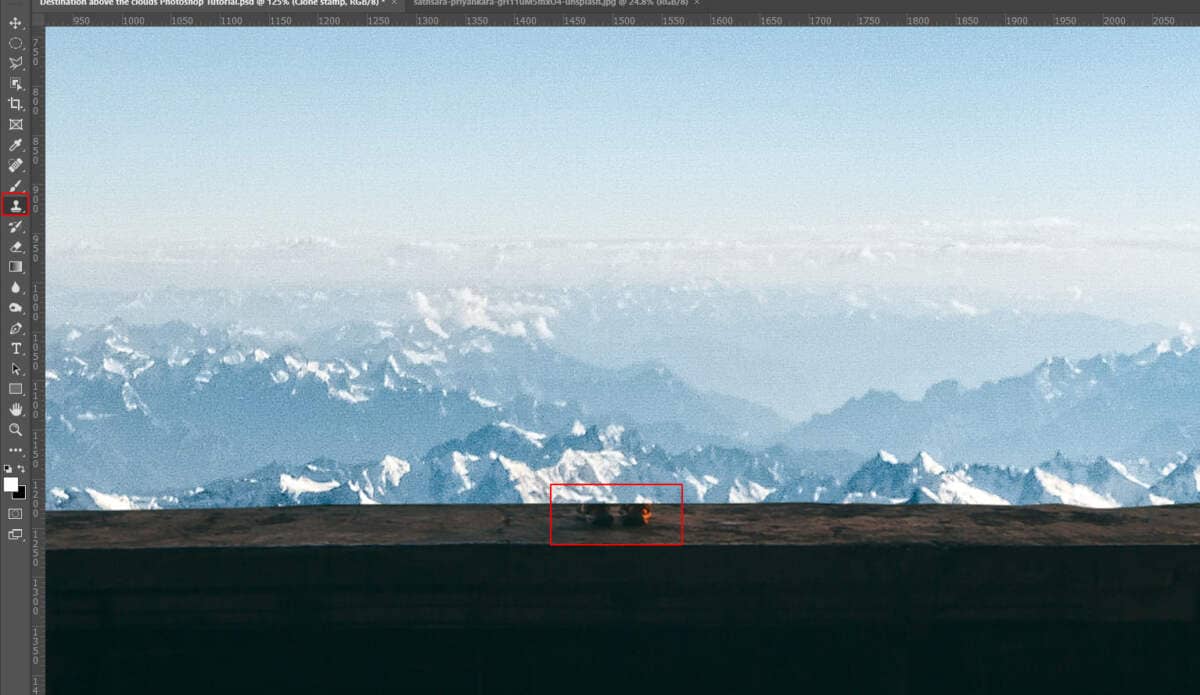
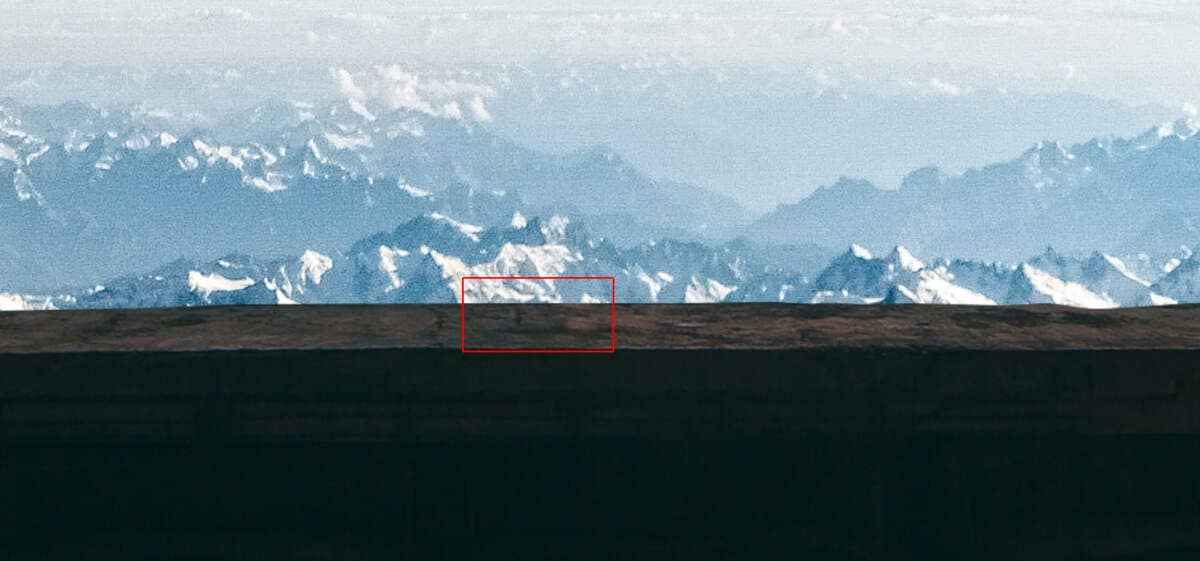
Step 8
Next, Go to File > Open and select Satelite. After you open the image, use Quick Selection Tool(W) and select. After the selection area has been created, simply copy (Ctrl / Cmd + C) and Paste (Ctrl / Cmd + V) it to our work canvas. Then position the image with the transform tool (Ctrl / Cmd + T). Hold Alt + Shift and resterize like image below. In Photoshop CC only hold Alt to resterize al sides together.


Opacity set to 70{a71cc4d467774ca5aab6a47fa1e18fb2136e9ecde7eb00ec12f96cbb3718c06b}.
Step 9
Open another photo Go to File > Open and select Man. After you open the image, use Quick Selection Tool(W) and select fish. After the selection area has been created, simply copy (Ctrl / Cmd + C) and Paste (Ctrl / Cmd + V) it to our work canvas. Then position the image with the transform tool (Ctrl / Cmd + T). Hold Alt + Shift and resterize like image below. In Photoshop CC only hold Alt to resterize al sides together.
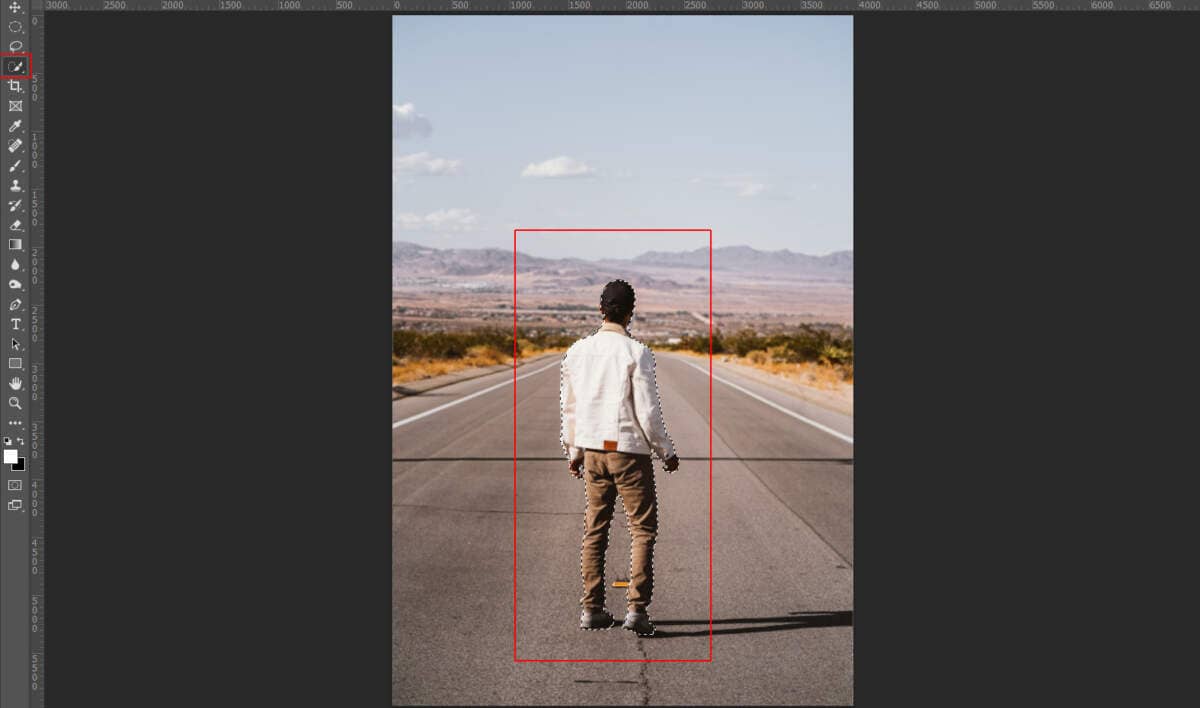
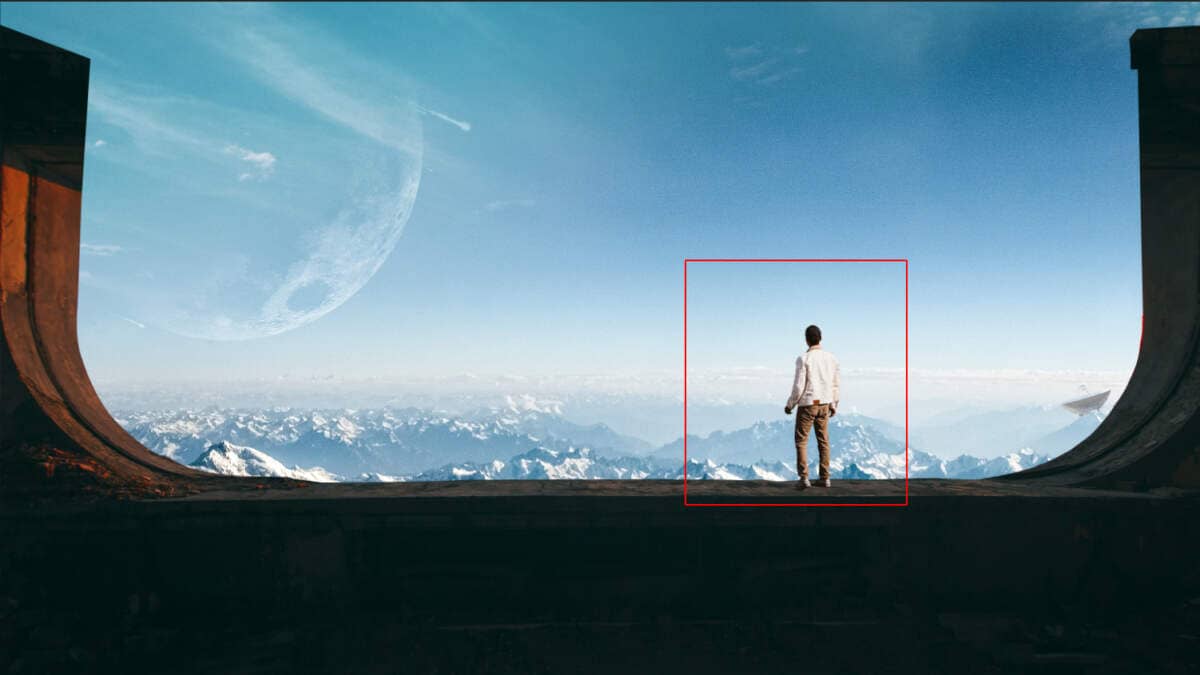
Step 10
Add Adjustment Layer “Curves”

Step 11
Add Adjustment Layer Exposure

Step 12
Add Adjustment Layer Brightness/Contrast and press Ctrl/Cmd + I to invert. Then use Brush Tool(B) Soft Round with foreground color white and paint on dark parts.


Step 13
Go to File > Open and select Plane. After you open the image, use the Quick Selection Tool(W) and select the plane. After the selection area has been created, simply copy (Ctrl / Cmd + C) and Paste (Ctrl / Cmd + V) it to our work canvas. Then position the image with the transform tool (Ctrl / Cmd + T). Hold Alt + Shift and resterize like image below. In Photoshop CC only hold Alt to resterize al sides together.
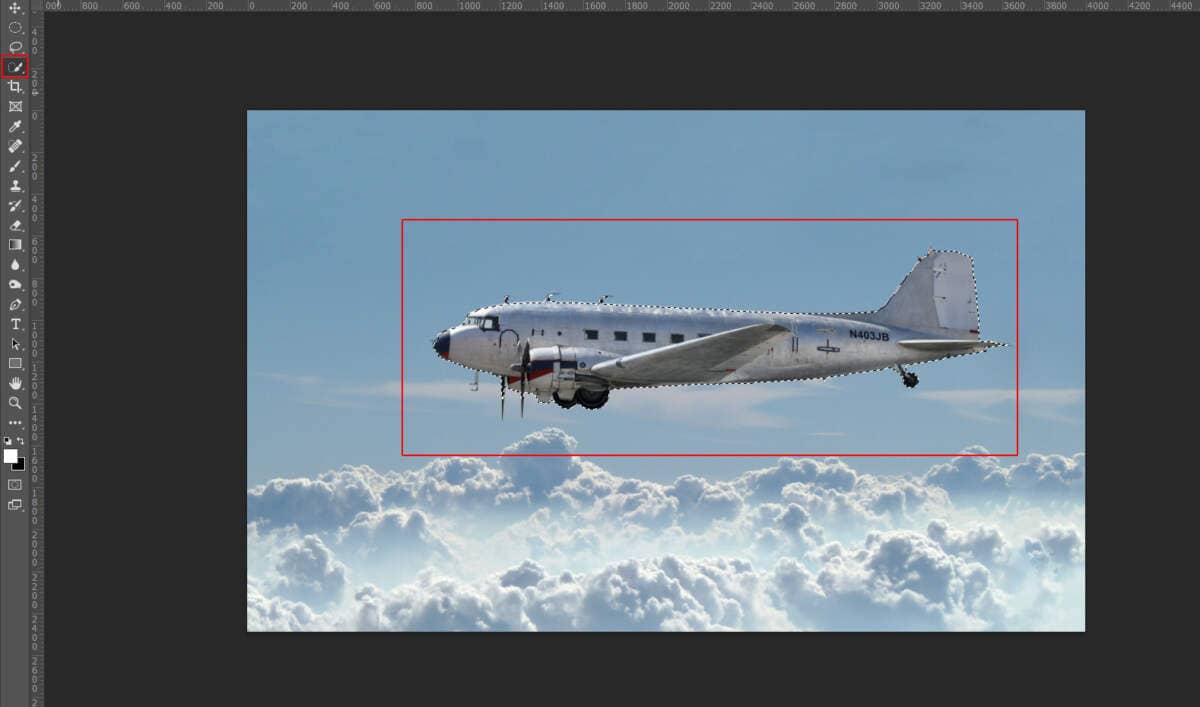
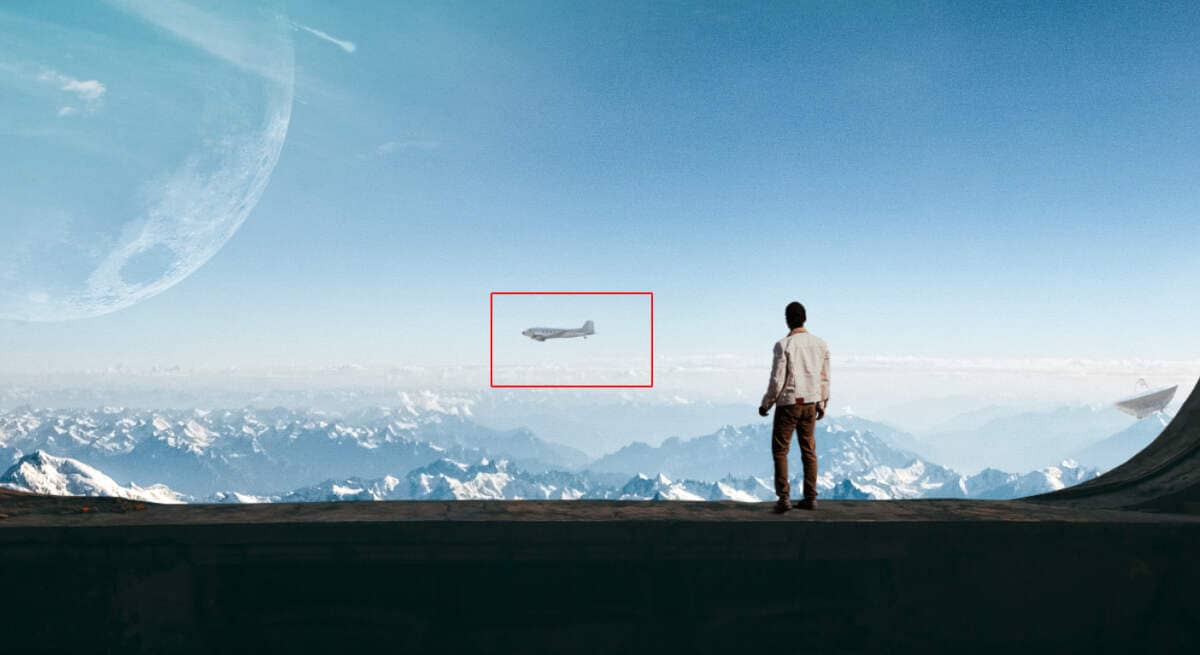
Step 14
We will now extend the left wall. First select the background layer and with Polygonal Lasso Tool select the wall then duplicate it Ctrl/Cmd + J.
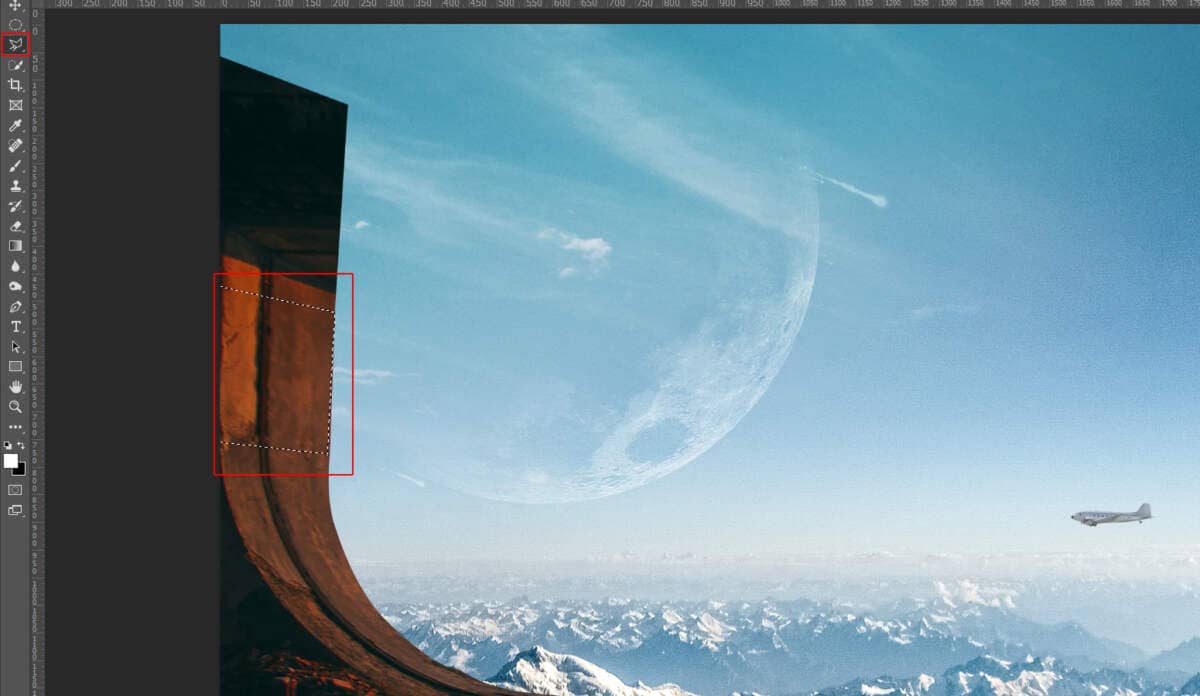
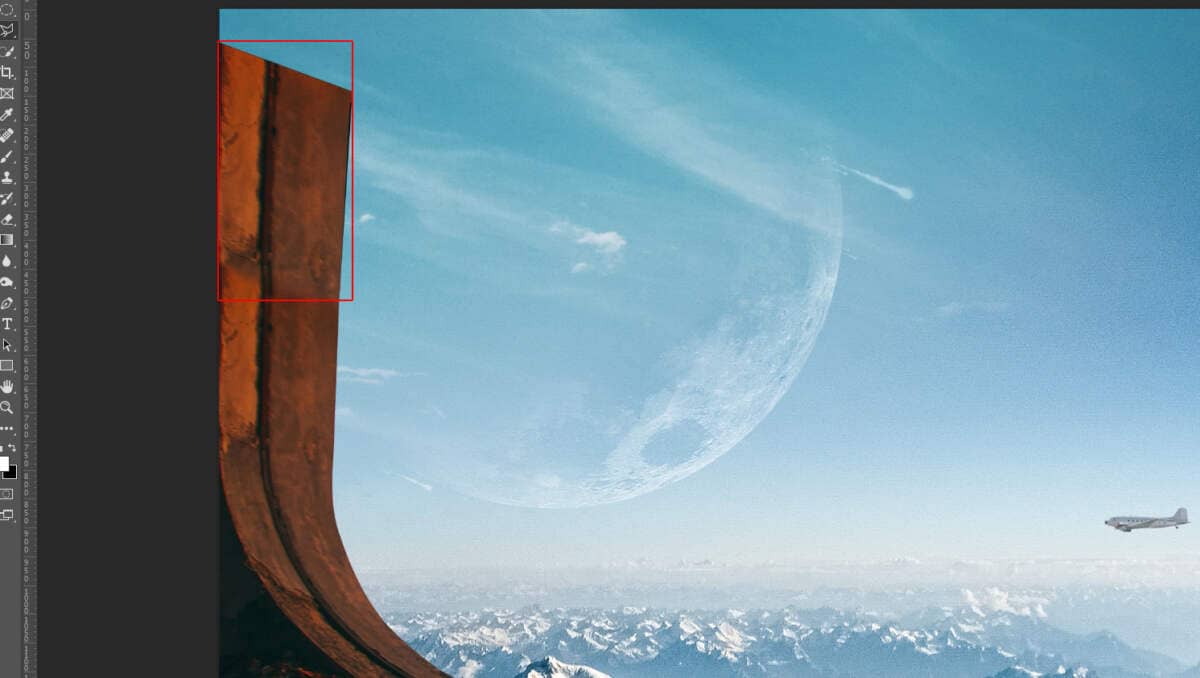
Step 15
In this step create a new layer and add shadow. Use Brush Tool(B) Soft Round with foreground color black.
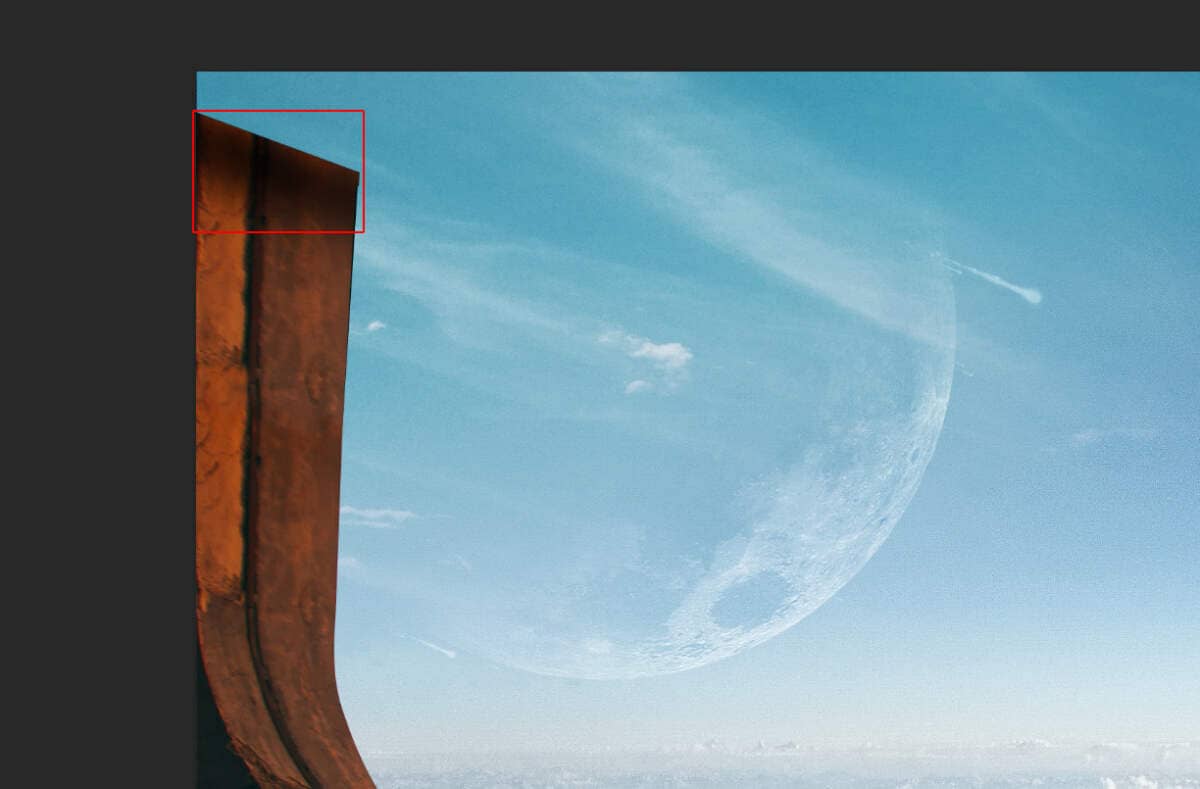
Step 16
Now again select the background layer and disable layer mask Ctrl/Cmd + Shift. Next, use Quick Selection Tool(W) and select roof, then duplicate it Ctrl/Cmd+ J. Then position the image with the transform tool (Ctrl / Cmd + T).


Step 17
Next, we will open the floor texture. After you open the image, use Rectangular Marquee Tool(M).
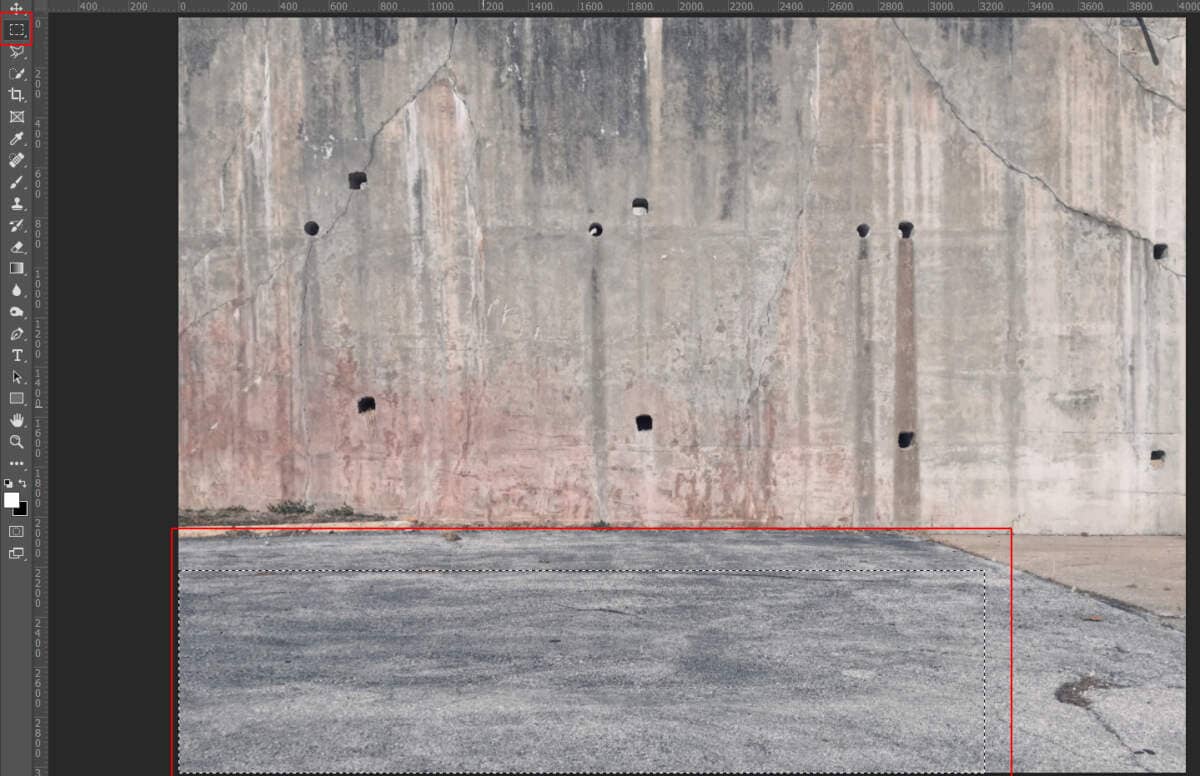
After the selection area has been created, simply copy (Ctrl / Cmd + C) and Paste (Ctrl / Cmd + V) it to our work canvas. Then position the image with the transform tool (Ctrl / Cmd + T). Hold Alt + Shift and resterize like image below. In Photoshop CC only hold Alt to resterize al sides together.
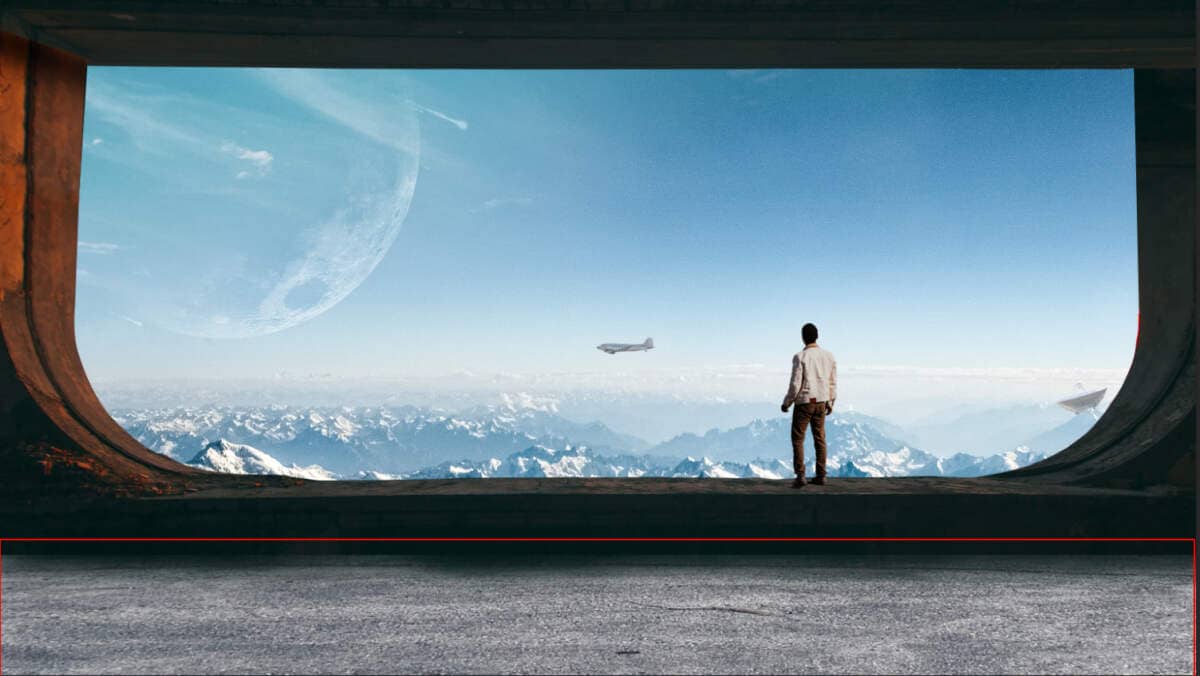
Step 18
Add Adjustment Layer “Hue/Saturation”

Step 19
Add Adjustment Layer “Brightness/Contrast”

Select all layers Shift+Left-Click and put into group Ctrl/Cmd + G

Step 20
Add Adjustment Layer “Color Balance”

Step 21
Add Adjustment Layer Hue/Saturation

Step 22
Add Adjustment Layer Curves and press Ctrl/Cmd + I to invert. Then use Brush Tool(B) Soft Round with foreground color white and paint on highlight parts.


Step 23
When we finished all this, now merge all layers into one. Select the last layer and hold CTRL/CMD + SHIFT + ALT + E. Now we have a final layer, right-click on the mouse and select Convert to Smart Object. Then go to Filter > Camera RAW Filter. At its most basic, the Photoshop Camera Raw filter allows you to use the functions of the ACR interface at any time within Photoshop.

Step 24
Now in Camera Raw Filter, set the Value: Basic
- Exposure: -0.10
- Contrast: +5
- Highlights: +5
- Texture: +10
- Clarity: +20
- Vibrance: +15
- Saturation: -8
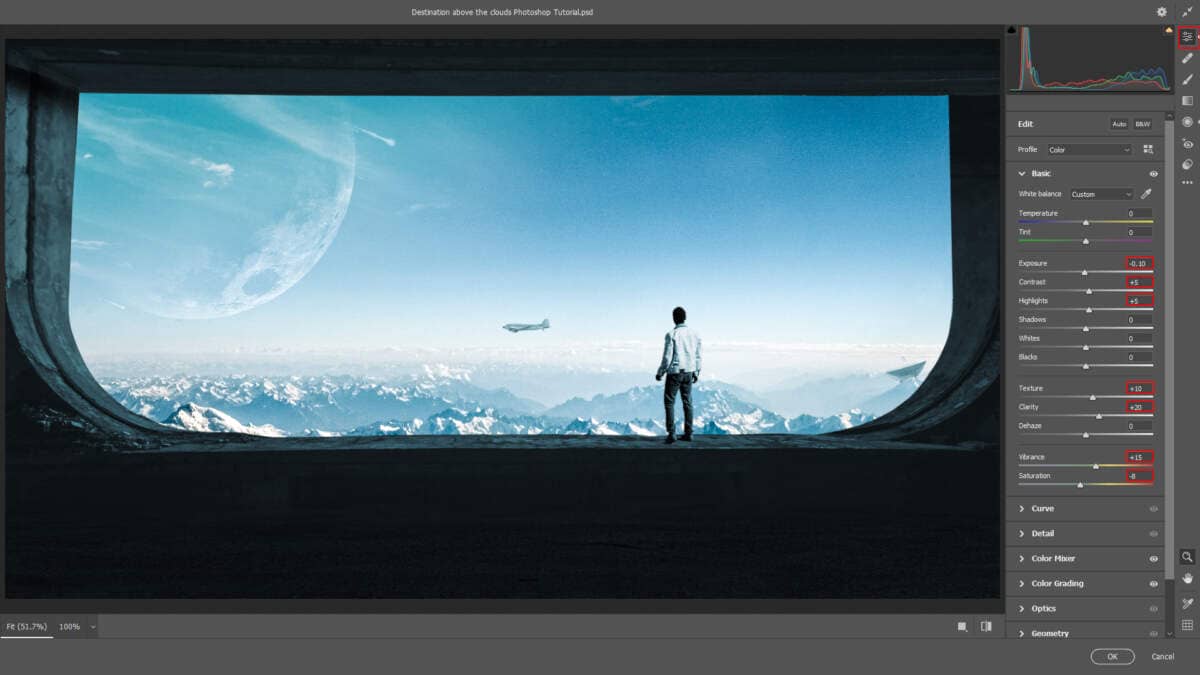
Color Mixer
Saturation
Luminance

Color Grading
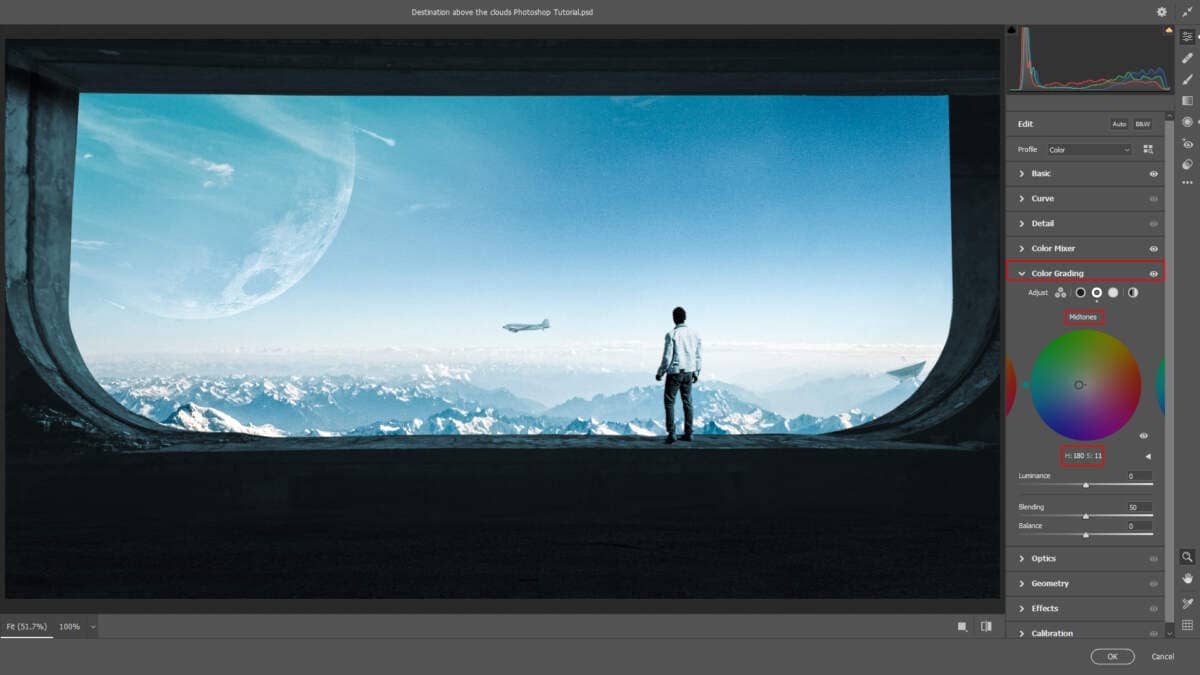
Radial Filter
- Exposure: +0.20
- Highlights: +10
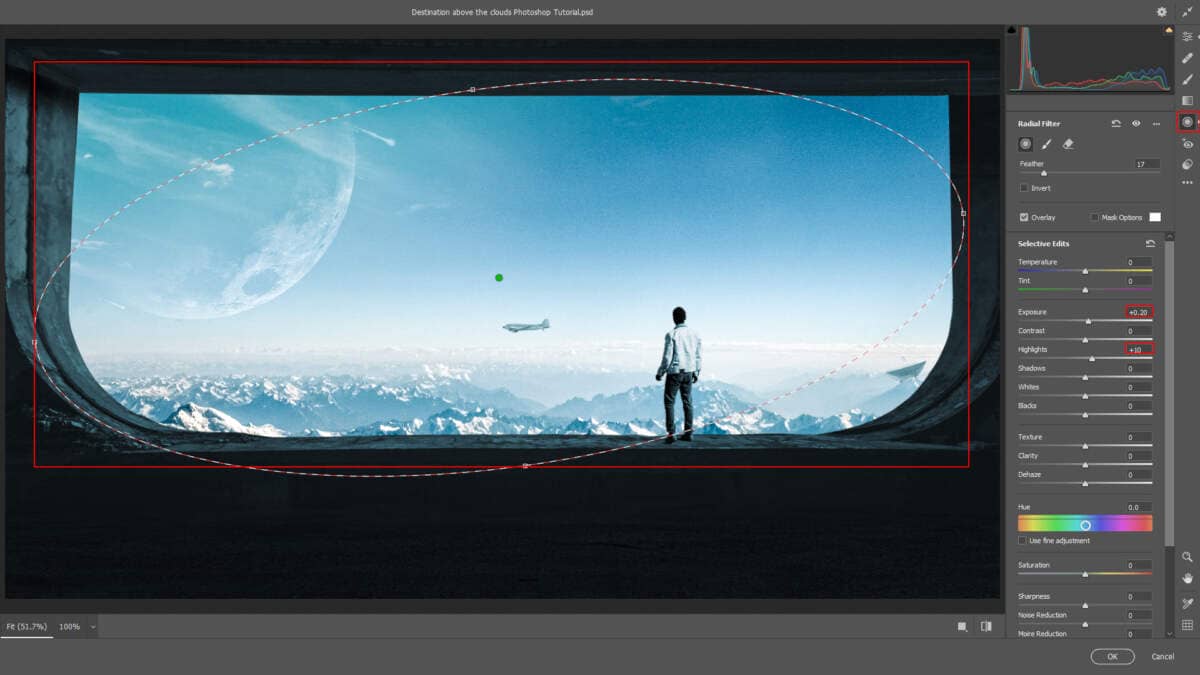
And finally, everything should look like this.

Final Results
